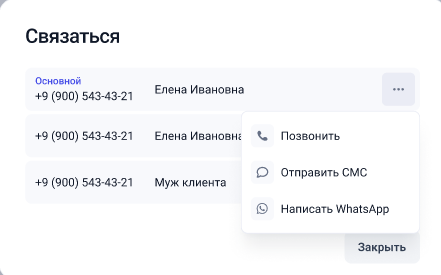Расписание помогает врачам и администраторам планировать прием пациентов так, чтобы избежать перегрузки и распределить работу равномерно. Само расписание выглядит так:
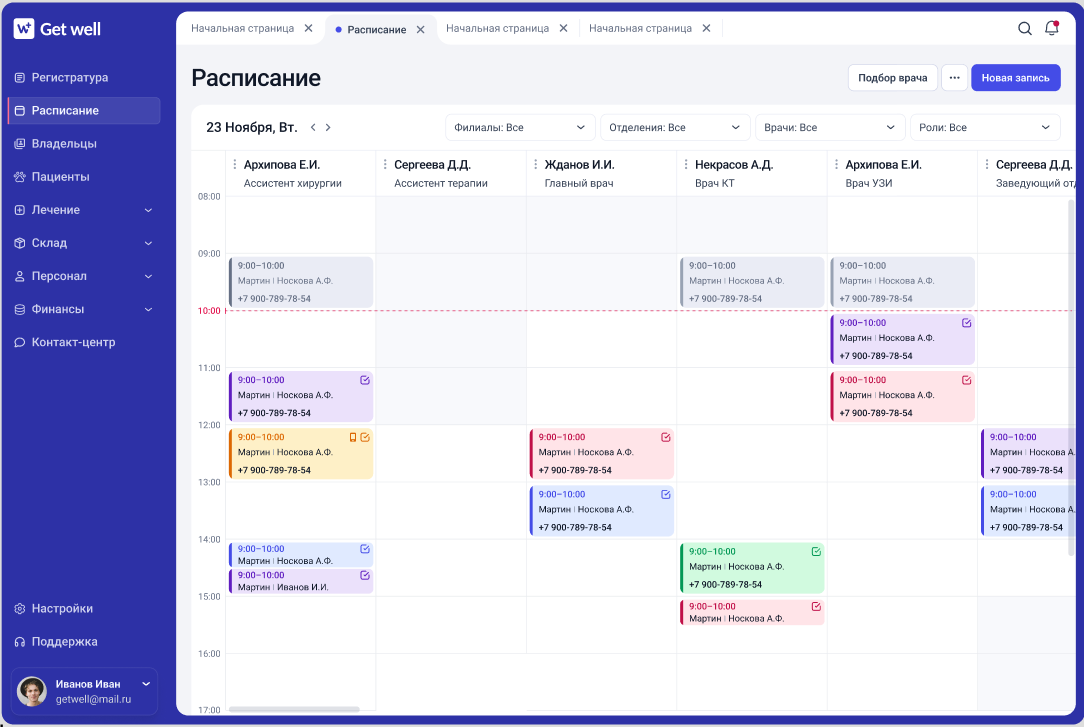
Давайте рассмотрим, что представлено в окне расписания. В верхней части окна мы можем увидеть ФИО сотрудников и их роль.
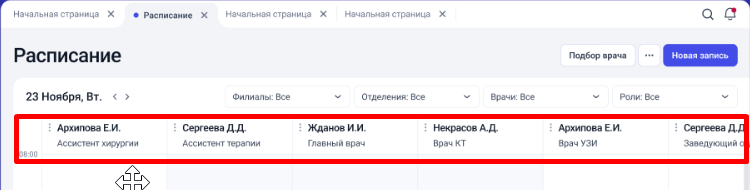
Поиск врача по роли сэкономит время администратора во время записи пациента на прием.
Также в верхней части окна представлены фильтры, с помощью которых можно отсортировать данные по следующим параметрам:
- Филиал: если в клинике 1 филиал, этот фильтр отображаться не будет.
- Отделения: показывает врачей в выбранном отделении.
- Врач: отделение заполняется автоматически при условии, что врач работает в одном отделении. Если в нескольких, то отделение не заполняется. При этом отобразится отделение, в котором сейчас работает врач.

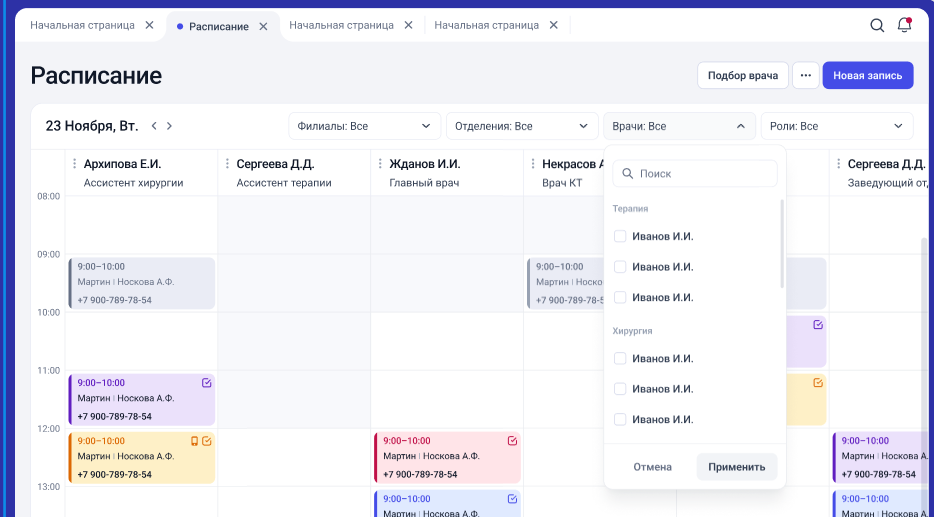
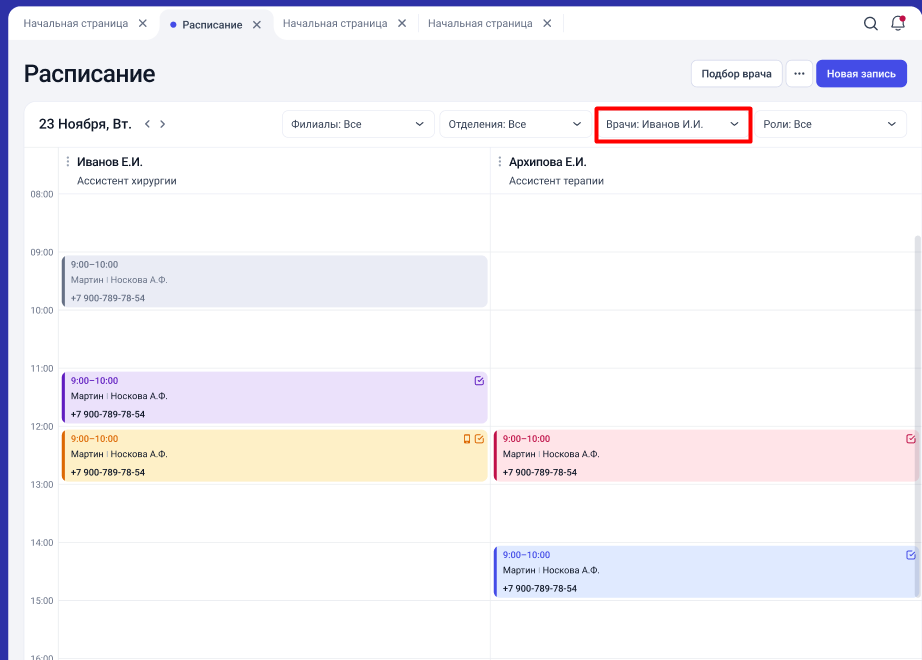
Таймлайн отображает текущее время на календаре с точностью до 1 минуты для завершенных и ожидающих приемов. Если пролистнуть календарь до конца, то появится кнопка "Наверх", которая вернет нас к текущему времени.
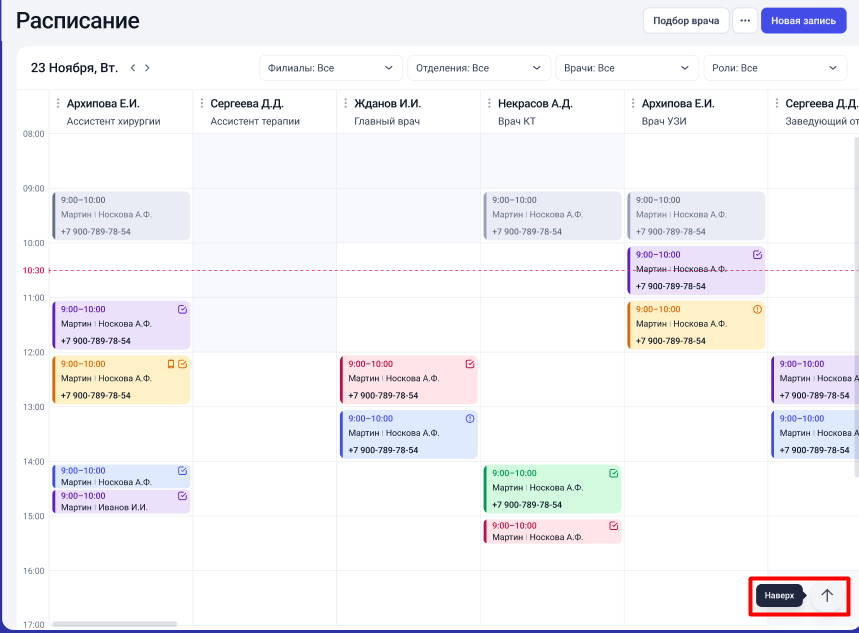
Теперь давайте рассмотрим сами записи в календаре. Например, бледно-серым цветом отображаются завершенные записи. Цвет зависит от типа предзаписи.
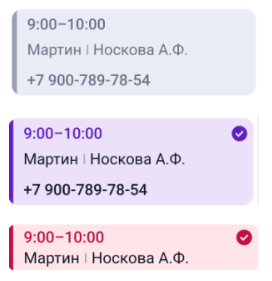
Запись содержит в себе следующие данные:
Чтобы посмотреть полную информацию о записи, нужно кликнуть на нее.
- Время записи: начало и конец.
- Статус записи: в виде иконки. Статус меняет администратор после звонка и подтверждения записи. Он может быть несколько видов: Подтверждена и Не подтверждена.
- Кнопка редактирования статуса: с ее помощью можно изменить статус записи.
- Иконка мобильной записи: отображается, если запись создана в мобильном приложении.
- Имя и инициалы владельца
- Кличка пациента
- Телефон владельца: выводится основной номер в случае, если запись длительностью в 1 час или больше.
Чтобы посмотреть полную информацию о записи, нужно кликнуть на нее.
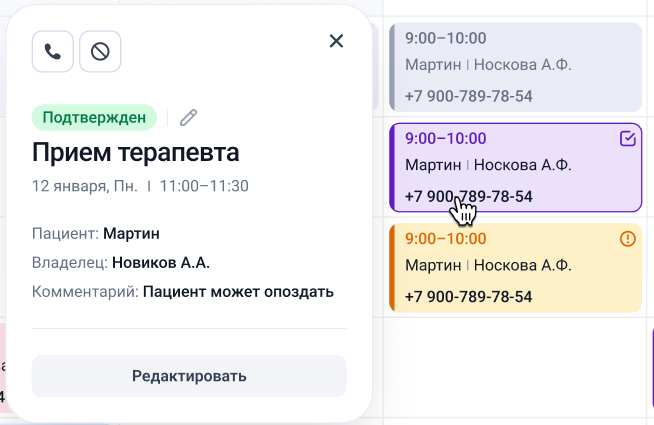
Если нужно изменить данные внутри записи, нажимаем на кнопку "Редактировать".
Теперь рассмотрим несколько способов записи клиента к врачу.
1-й способ - Подбор.
В правом верхнем углу расписания нажимаем на кнопку "Подбор врача".
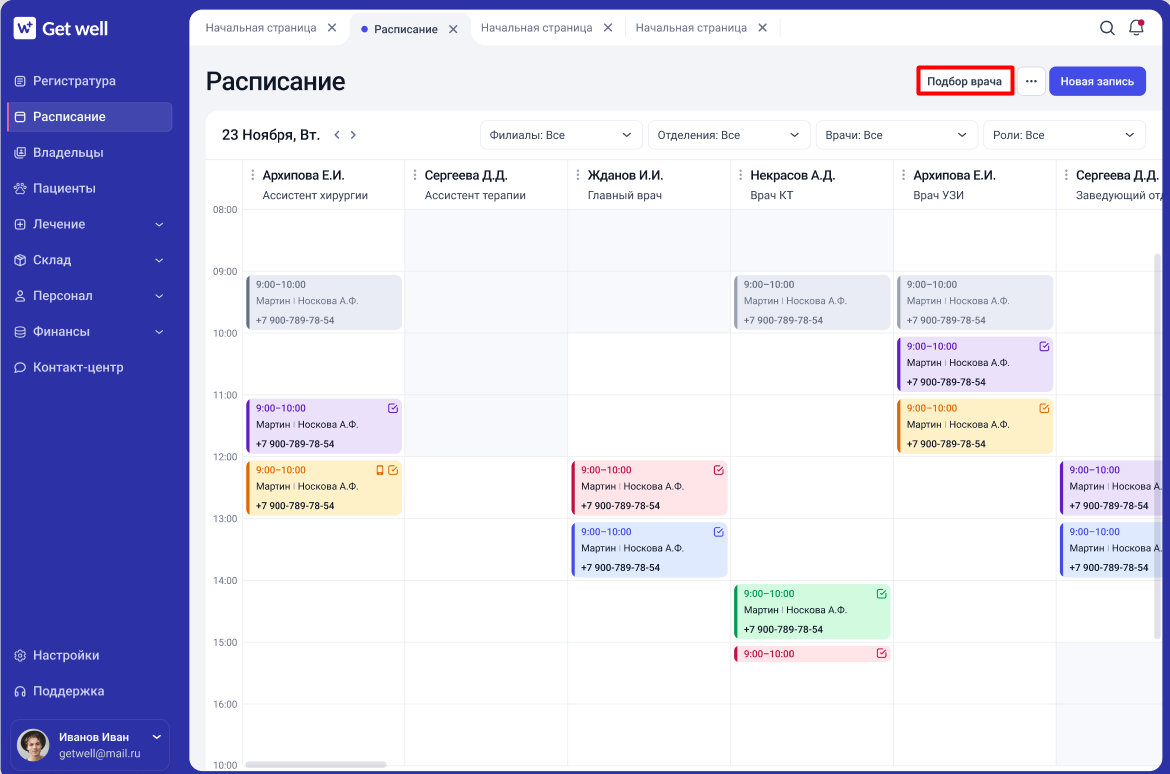
В открывшемся окне заполняем следующие данные:
- Филиал: в первую очередь выбираем его, чтобы нам были доступны другие поля для заполнения. В случае, если филиал в клинике один, то поле для выбора филиала будет скрыто.
- Врач: выбираем сотрудника из справочника. Отобразятся все врачи, к которым можно записать клиента.
- Роль: выбираем роль сотрудникам, например, терапевт.
- Тип предзаписи: он влияет на временные слоты. По умолчанию в программе 2 вида слотов - 30 и 60 минут. Если запись длительностью в 45 минут, то 30-ти минутные слоты отображаться не будут.
- Дата: отображаются свободные дни для записи. Здесь можно ориентироваться на цвет. Свободные дни отмечены голубым цветом, занятые дни белым цветом. Также есть отметка "Живая очередь". Она означает, что сейчас в клинике дежурный врач, попасть к которому можно только в порядке живой очереди.
- Время: отображаются свободные окна времени. После выбора времени нажимаем на кнопку "Перейти к записи".
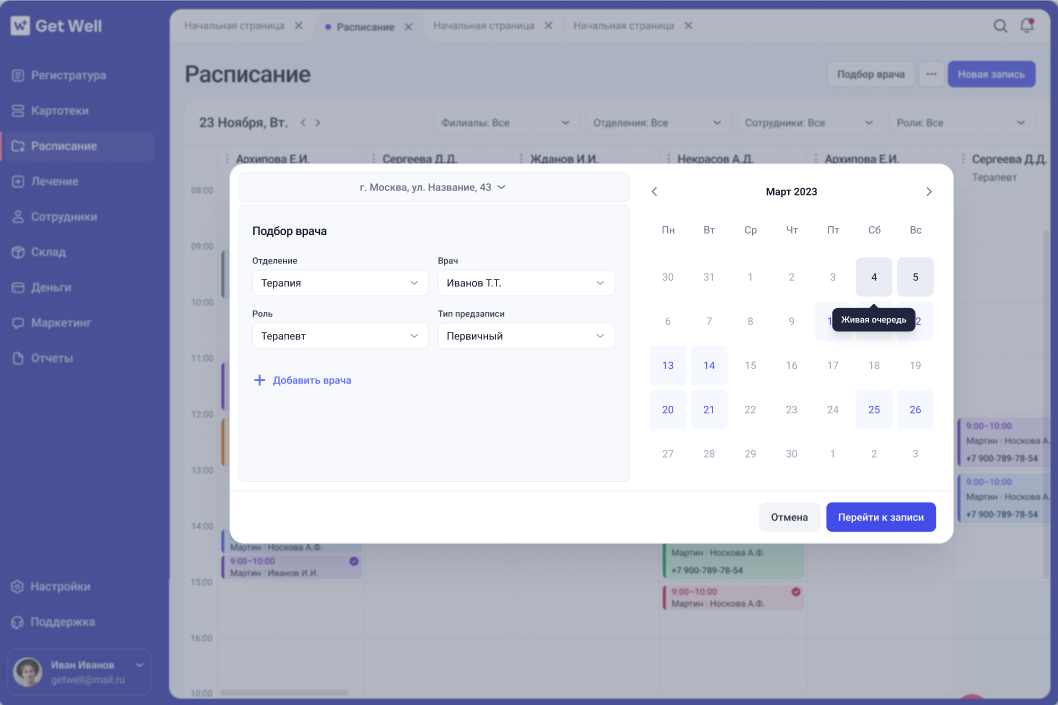
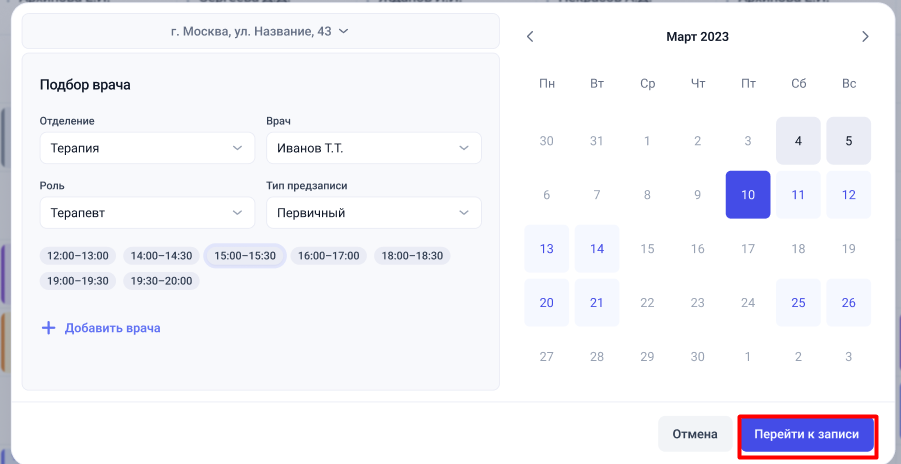
В открывшемся новом окне выбираем владельца и пациента и нажимаем на кнопку "Создать запись".
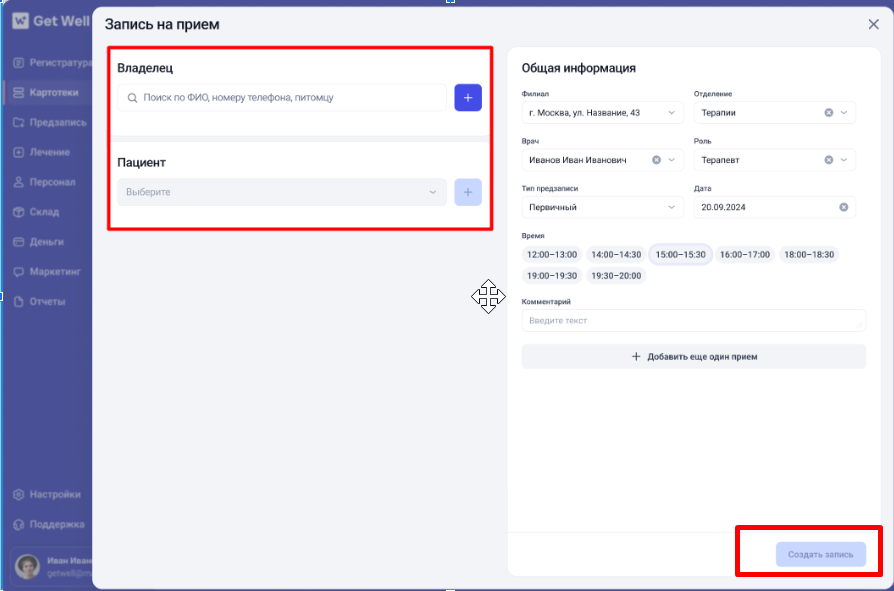
Программа оповестит о создании записи следующим сообщением:

Еще один способ записи - Запись на прием.
В правом верхнем углу программы нажимаем на кнопку "Новая запись".
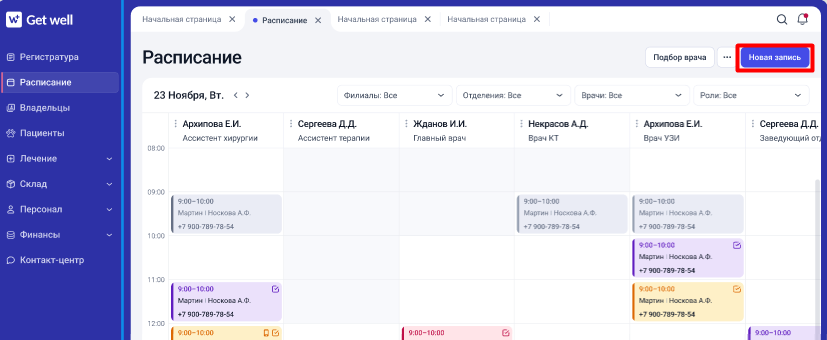
Откроется форма для записи на прием.
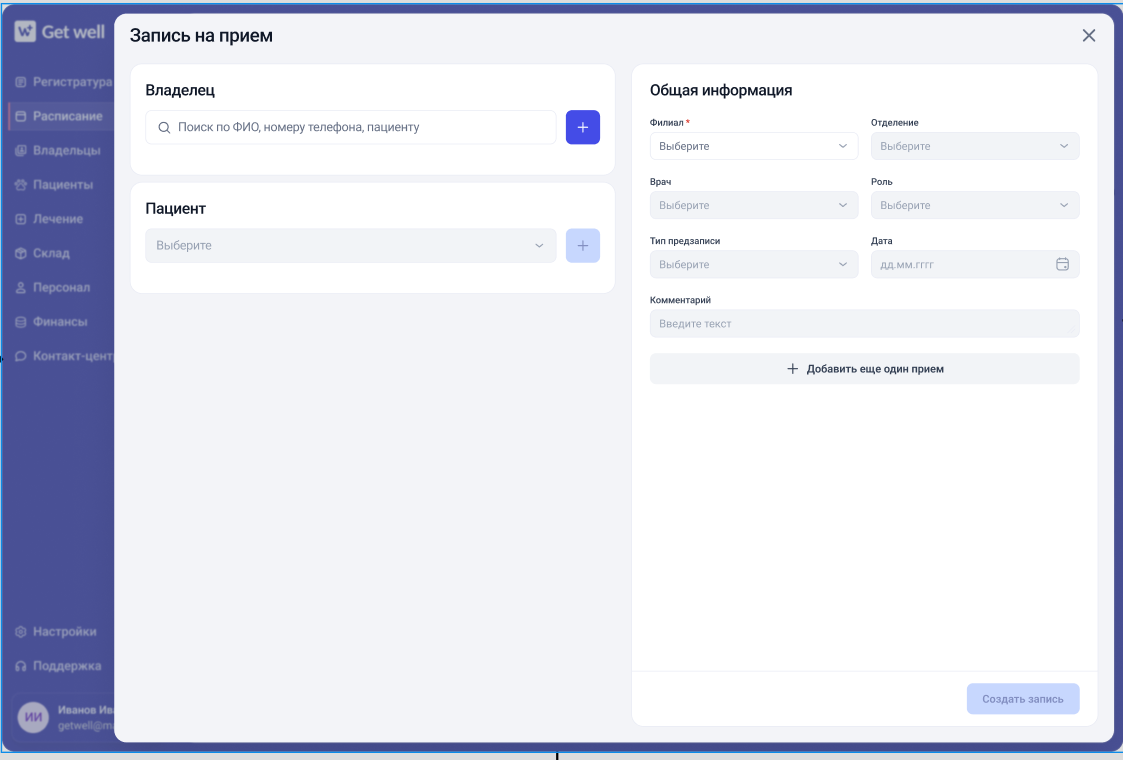
Сначала заполняем поле "Владелец" и "Пациент". Для этого в поисковик вводим имя владельца. Программа выведет подходящие варианты, где нам нужно выбрать нужного владельца.
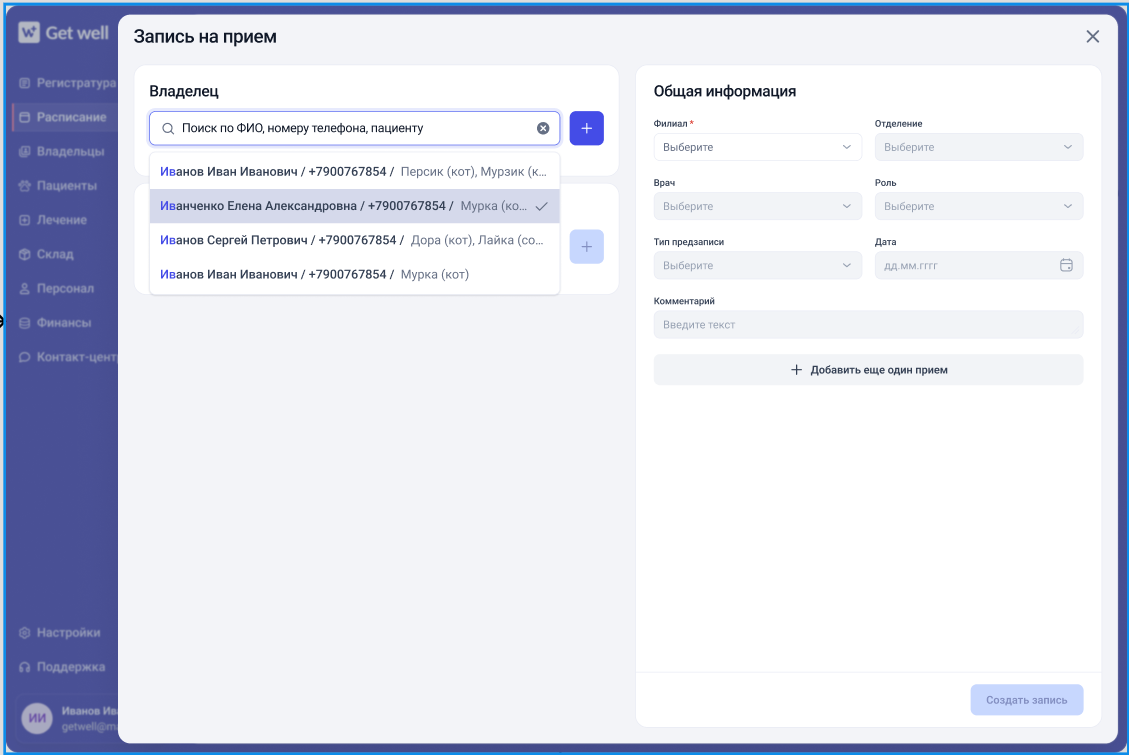
Если у владельца несколько питомцев, программа отобразит список для выбора питомца.
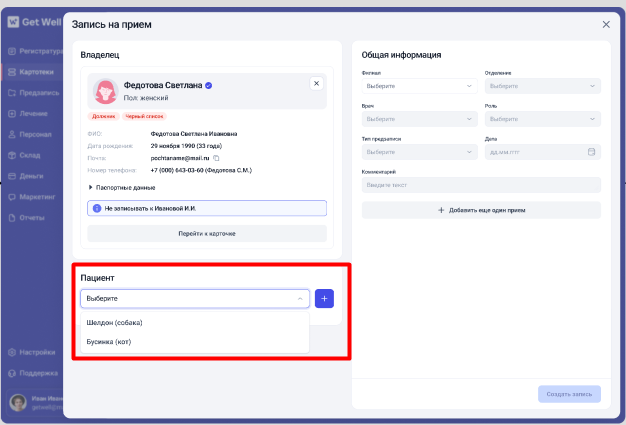
После выбора питомца в правой части окна будут доступны для заполнения сведения о приеме. Здесь мы выбираем филиал, если в клинике их несколько.
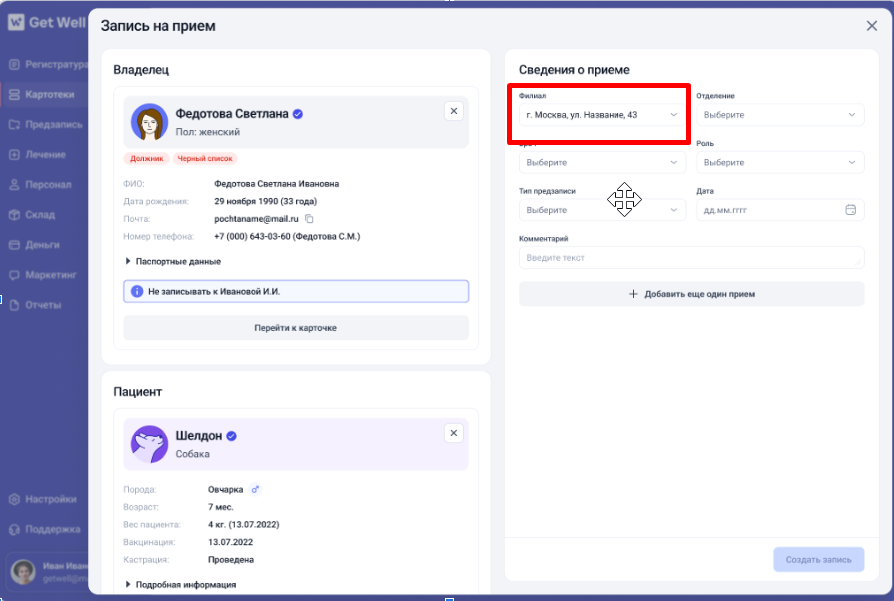
Обязательно выбираем отделение из справочника, чтобы создать электронную очередь для отделений. И заполняем следующие поля:
- Врач: выбираем специалиста из списка. Здесь отобразятся только те сотрудники, для которых заполнен график работы.
- Тип предзаписи: выбираем из списка нужный вид приема, например, первичный.
- Дата: ее можно выбрать вручную или нажать на календарь для подбора даты.
- Календарь: показывает даты, на которые можно записать клиента. Например, пустая белая ячейка означает, что в это время запись недоступна. А пустая серая ячейка говорит о том, что запись на это время к выбранному врачу недоступна.
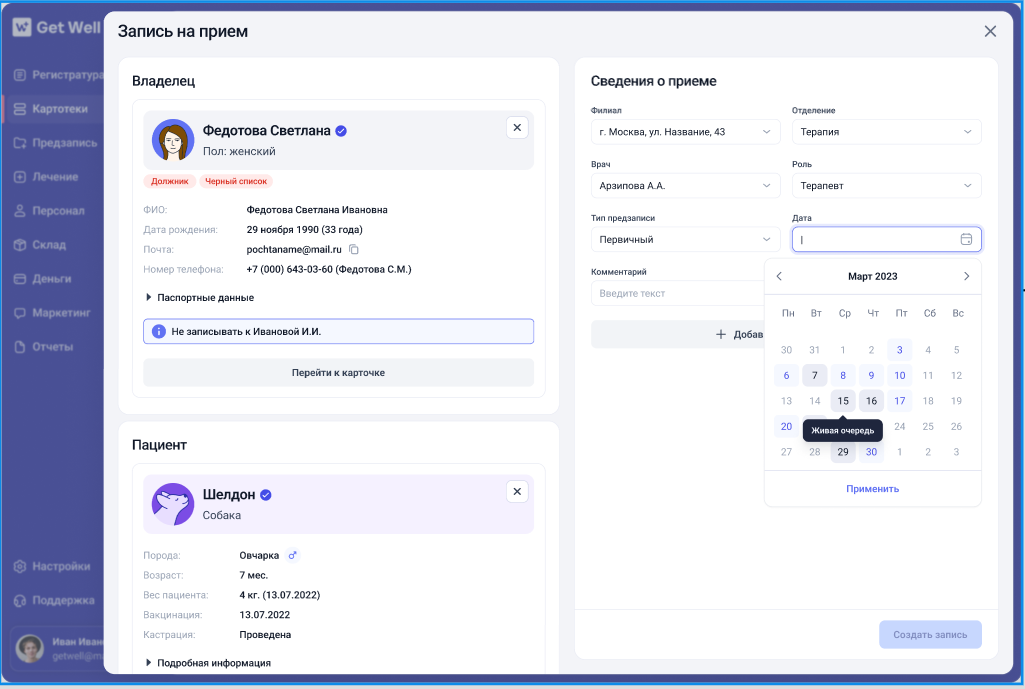
Голубым цветом отмечены свободные для записи дни, серым цветом - отмечены дни, в которые на смене работает дежурный врач, белым цветом - недоступные для записи дни.
После выбора даты программа выведет свободные слоты для записи клиента.
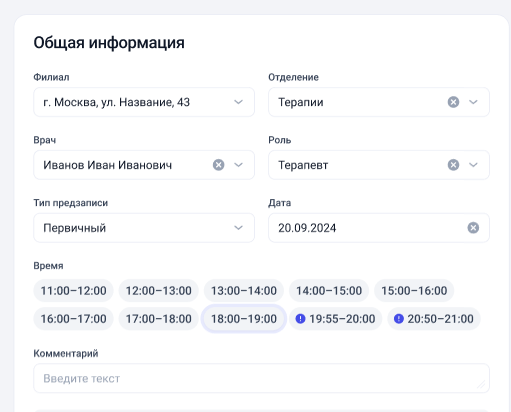
Выбираем нужный нам слот и оформляем запись. Для этого в правом нижнем углу нажимаем на кнопку "Создать запись".
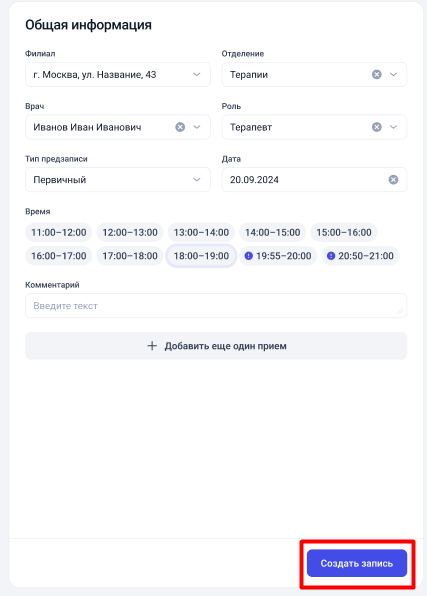
После этого система возвращает нас в окно расписания с уведомлением о том, что запись создана.

Отмененные приемы.
Если мы хотим увидеть все отмененные приемы, в правой верхней части окна нажимаем на кнопку в виде троеточия.
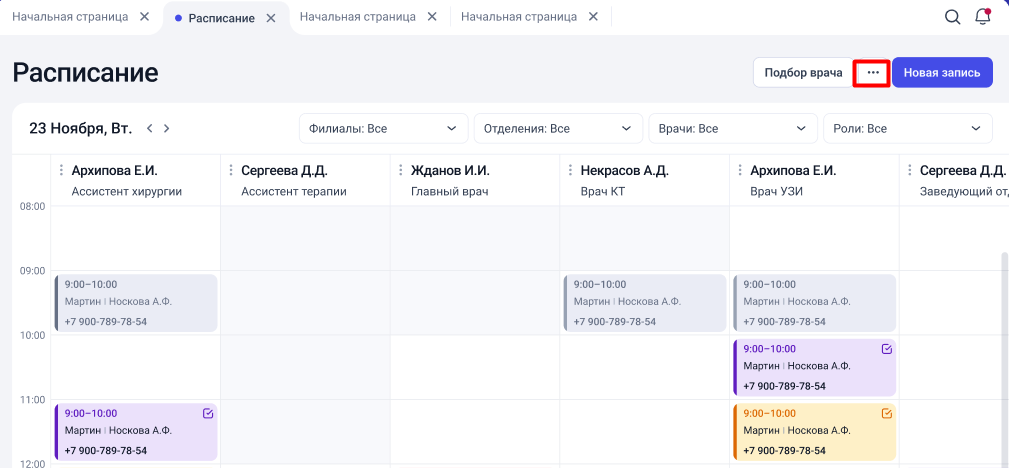
В новом окне система выведет список всех отмененных приемов. Здесь мы можем увидеть информацию по клиенту, а также информацию о том, когда бы создана запись, дата отмены записи, ее причины и кто отменил запись.
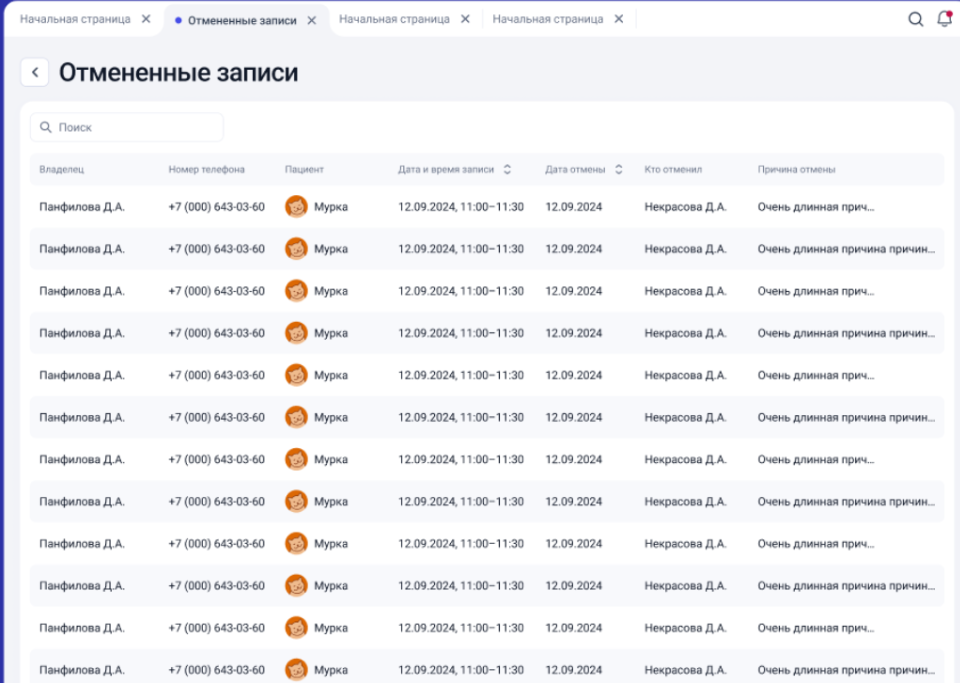
Информация о приеме
Если нам нужно посмотреть полную информацию о записи, кликаем на саму запись.
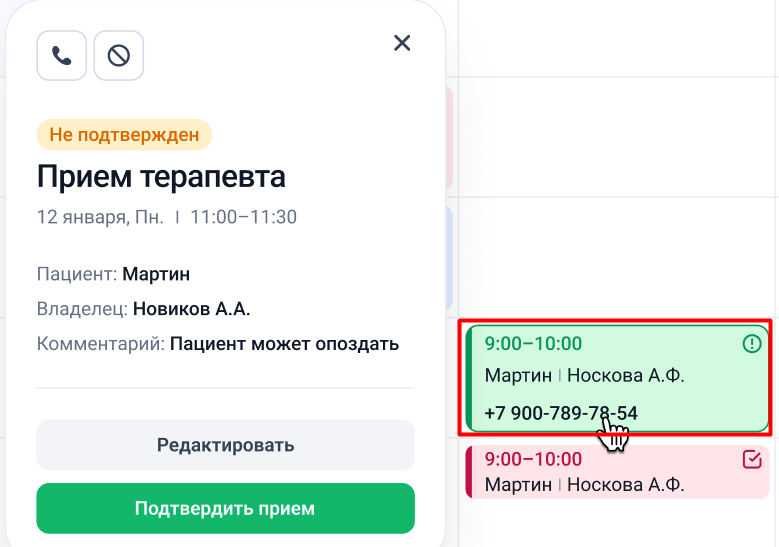
В новом окне отобразится статус приема:
- подтвержден
- не подтвержден.
Чтобы подтвердить запись, нажимаем на кнопку "Подтвердить прием", после чего статус изменится. Если нам нужно изменить статус, для этого нажимаем на кнопку в виде карандаша рядом со статусом.
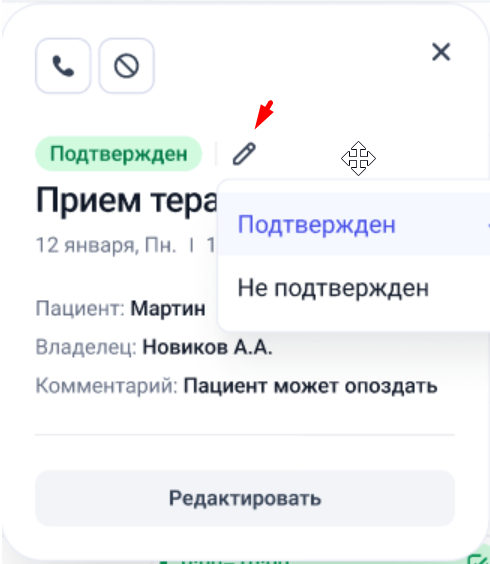
Если хотим отменить запись, нажимаем на кнопку отмены, как показано на скриншоте.
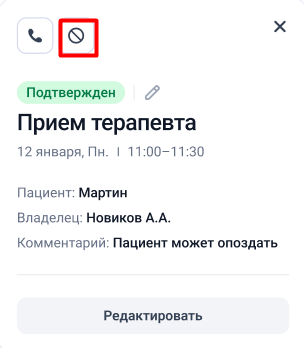
При нажатии на кнопку появится окно, в котором нужно указать причину отмены записи и подтвердить отказ от записи.
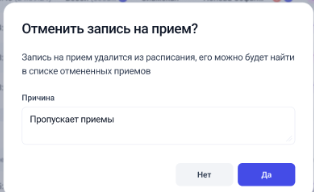
После подтверждения отмены система выведет следующее сообщение:

Если нам нужно связаться с клиентом, нажимаем на кнопку в виде телефонной трубки. Если у владельца 1 телефон, при нажатии откроется меню с 3 пунктами для выбора:
- Позвонить: откроется окно для созвона с клиентом.
- Отправить смс
- Написать WhatsApp.
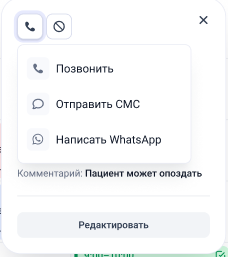
Если у владельца более 1 телефона, откроется окно с доступными номерами. Каждое из полей с номерами содержит в себе телефонный номер, комментарий к контакту, а также меню, которое вызывается кнопкой в виде троеточия с кнопками для выбора:
- Позвонить — открывается интерфейс звонка
- Отправить СМС
- Написать в What's App.