Открываем веб-версию приложения или запускаем программу на рабочем месте. Первое, что мы видим - это окно входа в программу.
Оно состоит из:
- Логин. Логином может быть как ФИО сотрудника, так и его никнейм. Также авторизоваться в программе можно с помощью номера телефона или электронной почты.
- Пароль. Он же ключ для входа в программу. Это может быть как условное слово или специальный набор из символов и знаков.
- Кнопка "Забыли пароль". С ее помощью можно восстановить доступ к учетной записи, если вы забыли пароль.
- Кнопка меню с выпадающим списком в правой части окна. С ее помощью вы узнаете актуальную версию программы, а также сможете связаться с поддержкой, если у вас возникнут вопросы.
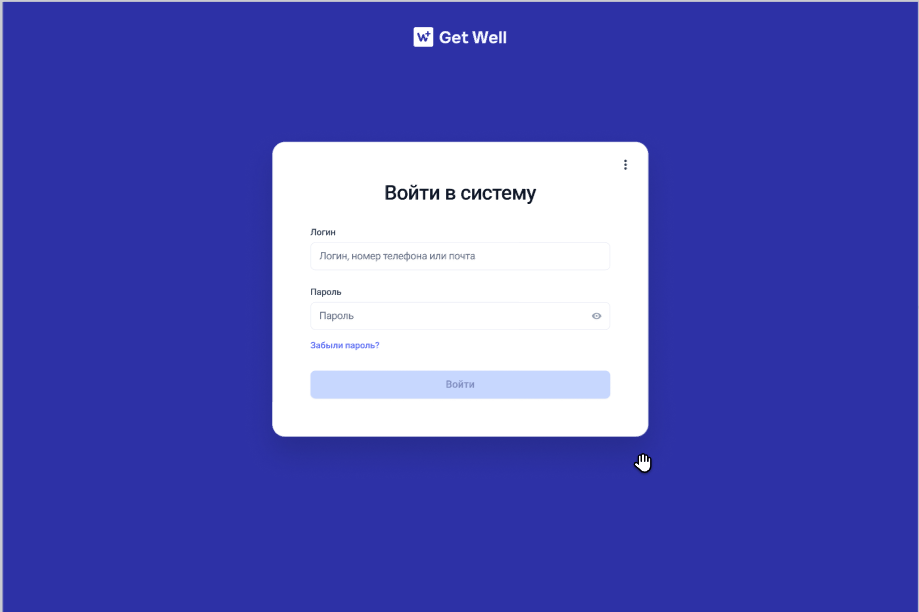
Для входа в программу используем логин и пароль, который получили в письме с доступом к программе от нашего менеджера. Эти данные можно скопировать и вставить в соответствующие поля или же ввести их вручную.
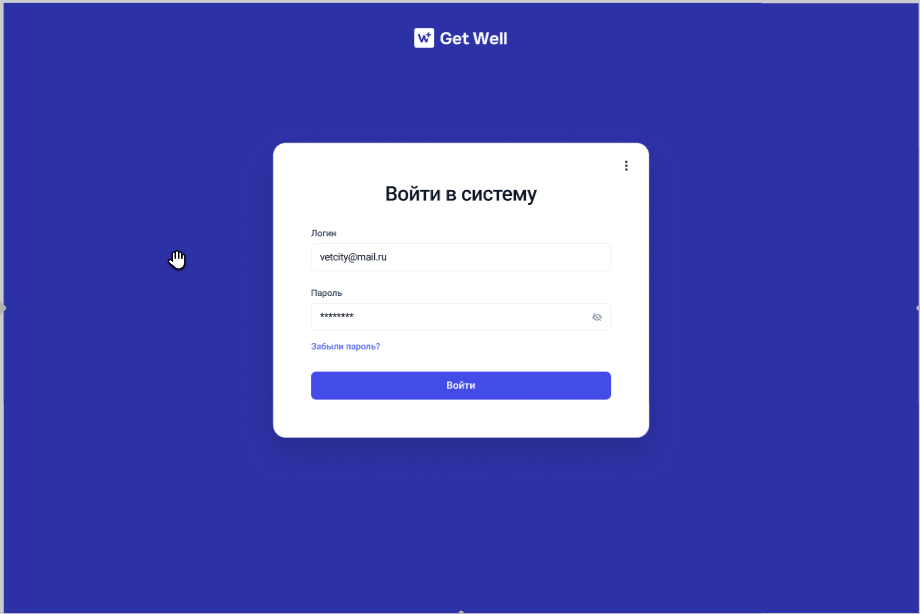
Если данные указаны верно, мы войдем в личный кабинет. Если нет, система предупредит нас об этом:
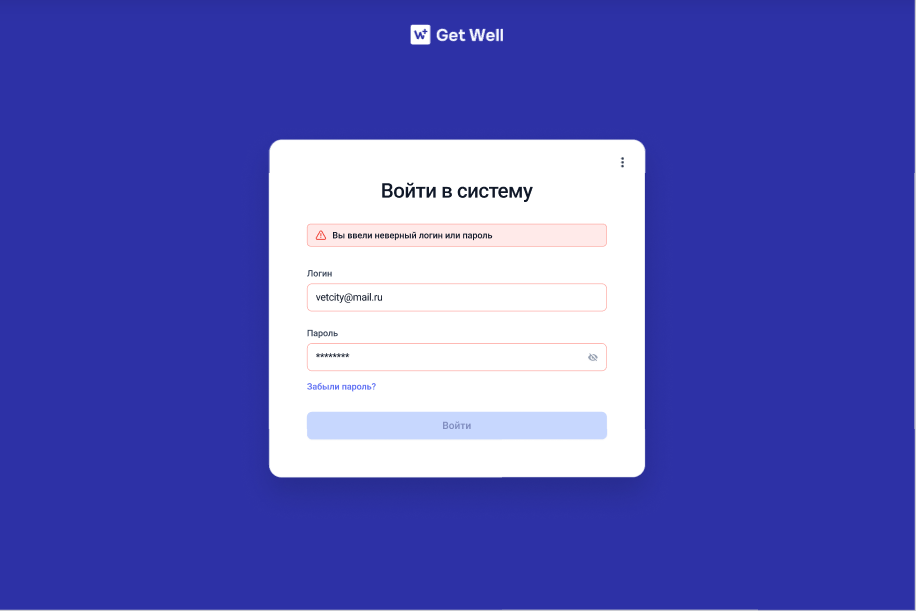
Что делать, если я забыл пароль?
Восстановить пароль можно с помощью кнопки "Забыли пароль".

В открывшемся окне указываем электронную почту, на которую придет письмо с инструкциями по восстановлению пароля.
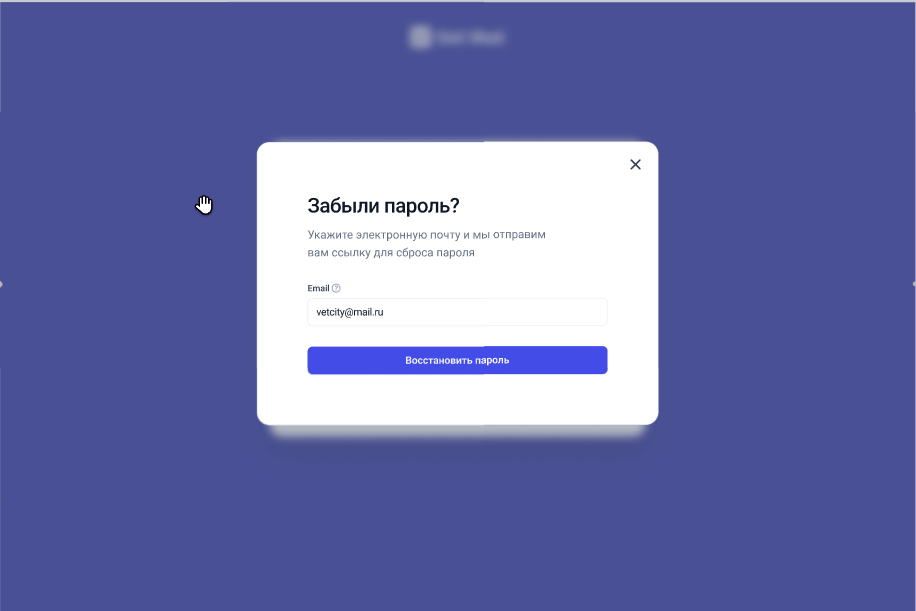
После того, как указали почту, нажимаем на кнопку "Восстановить пароль"
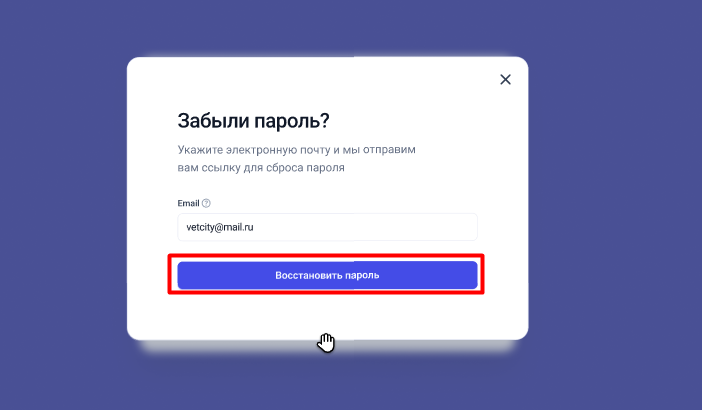
Дальше система оповещает, что инструкция отправлена на почту.
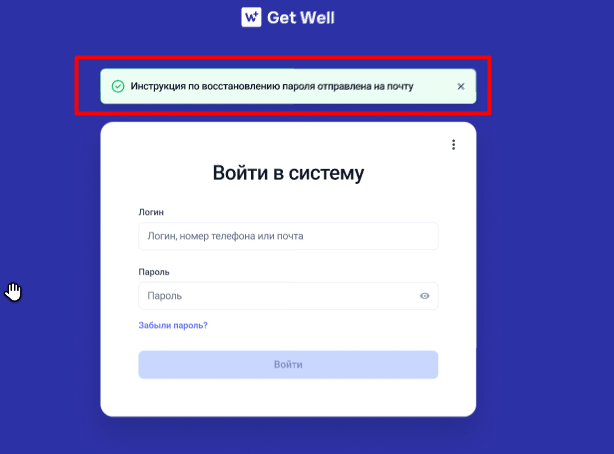
Переходим в электронный ящик и находим письмо от системы, в котором прикреплена ссылка для сброса пароля. Открываем ее и переходим в новое окно для сброса пароля.
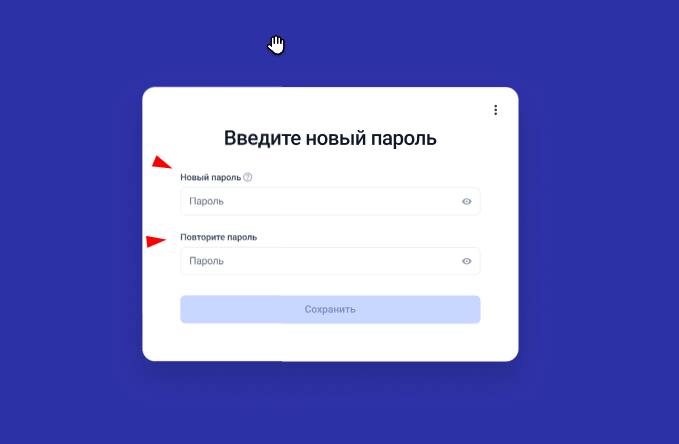
Здесь указываем новый пароль. Он должен быть сложным. Если пароль содержит в себе меньше 8 символов, программа выведет следующее сообщение:
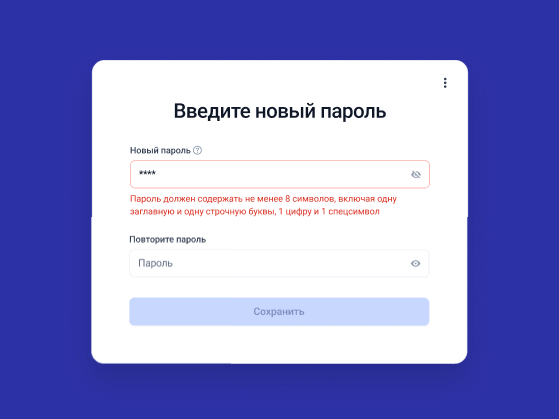
В случае, если мы ввели пароль повторно неправильно, система также сообщит об этом:
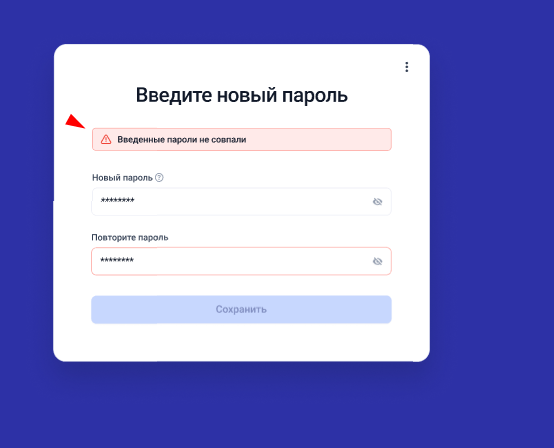
Повторно вводим пароль и нажимаем на кнопку "Сохранить". После этого программа оповестит нас о том, что пароль изменен успешно.
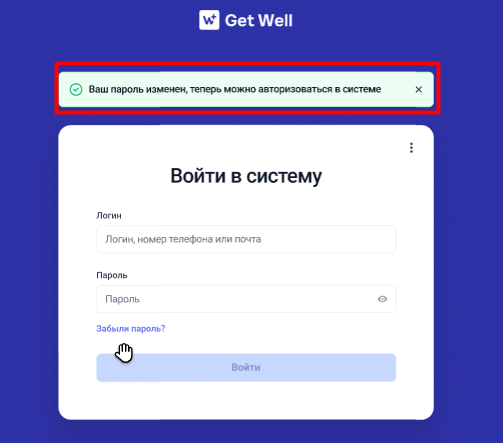
Можно авторизоваться в системе повторно. Вводим логин и новый пароль.
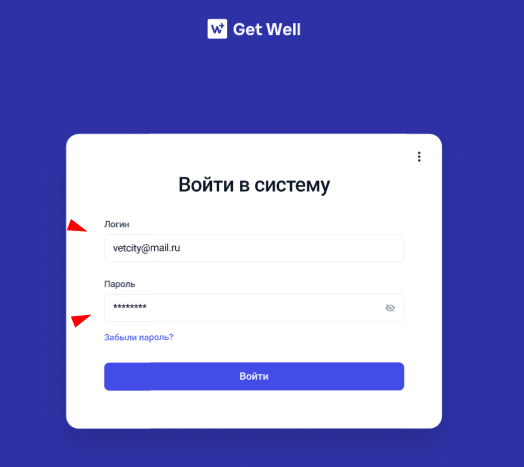
Повторно вводим данные и нажимаем на кнопку "Войти".
